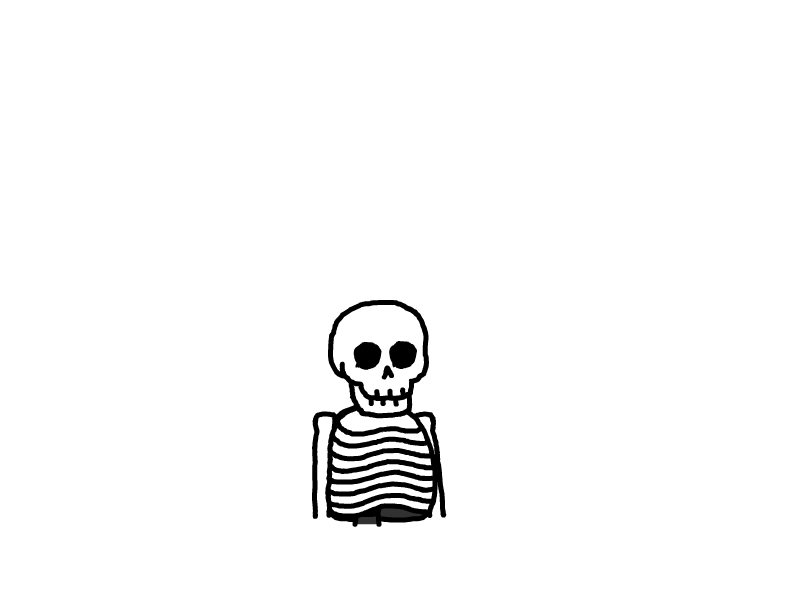如何使用 Gmail SMTP 伺服器寄送 SRM 的郵件?
目的
此文章將引導您使用 Gmail 作為寄送 SRM1 電子郵件通知的服務提供者。
解決方法
透過 Gmail 寄送 SRM 通知的方法有兩種,其中方法一較為簡單因此在可行情況下為建議選項。
方法一:使用 Gmail 作為服務提供者 (建議作法)
若您的 Synology Router 尚未更新至 SRM 1.2.3-8017 或以上版本,請在進行以下操作前先更新 SRM 版本。若 SRM 已無法更新,請改用方法二。
前往 SRM > 控制台 > 通知設定 > 電子郵件。
勾選啟動電子郵件通知。
填寫收件人及標題前置文字。
將服務提供者設為 Gmail。
按一下登入 Gmail。
在彈出視窗中,輸入或選擇您的 Google 帳戶。允許 Synology DSM Notification 以您的名義寄送電子郵件,按一下同意。
回到控制台,按一下套用以儲存設定。
按一下寄送測試電子郵件以檢查設定是否正確。
方法二:將自訂 SMTP 伺服器設為 Gmail
進行以下步驟前,請先確認您的 Google 帳戶已啟用兩步驟驗證並建立應用程式密碼。2
前往 SRM > 控制台 > 通知設定 > 電子郵件。
勾選啟動電子郵件通知。
填寫收件人及標題前置文字。
將服務提供者設為自訂 SMTP 伺服器。
依以下指示填入必要資訊:
SMTP 伺服器:smtp.gmail.com
SMTP 連接埠:587
需要驗證:勾選核取方塊。
使用者帳號:輸入您的 Gmail 信箱。
密碼:輸入您於 Google 帳戶設定的 16 位數應用程式密碼。
需要安全連線 (SSL/TLS):勾選核取方塊。
寄件人名稱:輸入欲使用的名稱。此名稱將用於 SRM 郵件通知。
寄件人信箱:輸入您的 Gmail 信箱。請注意,若寄件人信箱與上方的使用者帳號不同,您的信件可能會被視為垃圾郵件。
儲存設定並等待 SRM 連接至您的 Google 帳戶。
按一下寄送測試電子郵件以檢查設定是否正確。
注意事項:
SRM (Synology Router Manager) 為 Synology Router 的作業系統。
Google 安全政策:自 2022 年 5 月 30 日起,如果第三方應用程式或裝置只要求您以使用者名稱和密碼登入 Google 帳戶,Google 將不再支援這些應用程式或裝置。若要繞過此限制,請啟用兩步驟驗證及應用程式密碼